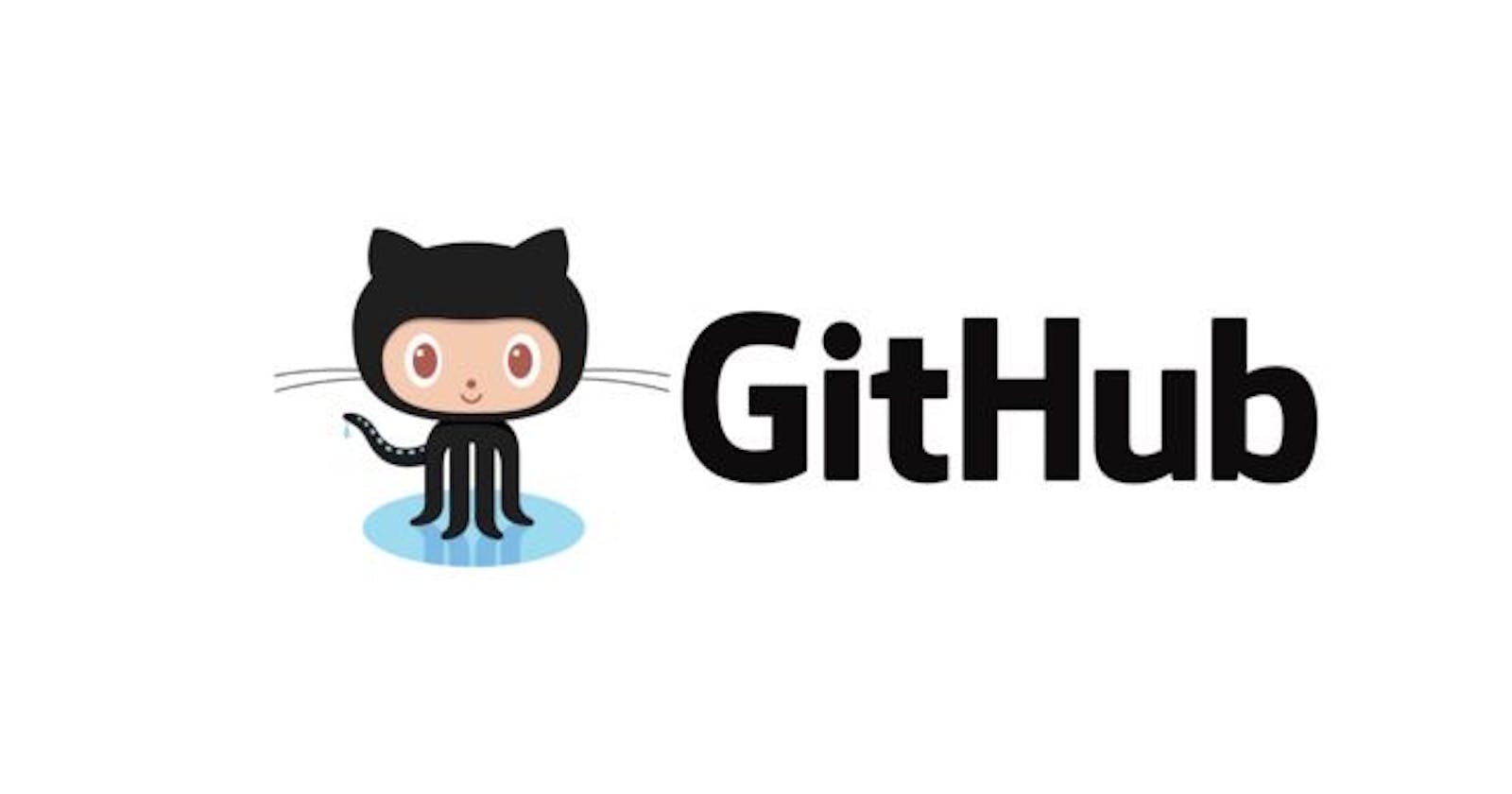Mastering Git and GitHub: From Beginner to Pro
A Comprehensive Guide to Efficient Version Control
Table of contents
- Introduction
- chapter 1: Getting Started with Git Introduction:
- Chapter 2: Branching and Merging Introduction:
- Branching Fundamentals Creating branches for parallel development:
- Switching between branches:
- Merging Changes Merging branches to consolidate work:
- Resolving conflicts during merges:
- Collaborative Workflows Feature Branching:
- Pull Requests: Submitting and reviewing changes using pull requests:
- Forking and Contributing: Collaborating on open-source projects:
- Introduction to GitHub Overview of GitHub's features and role in facilitating collaboration:
- Creating a GitHub account and configuring profile settings:
- Setting Up a Remote Repository Creating a new repository on GitHub:
- Linking the remote repository with your local repository:
- Pushing your local repository to GitHub:
- Pushing and Pulling Pushing local changes to the remote repository:
- Pulling changes from the remote repository to update your local copy:
- Collaborating with Others Forking a repository and cloning it to your local machine:
- Contributing to a project through pull requests:
- Chapter 4: Advanced Git Techniques Git Reset and Revert:
- Chapter 5: GitHub's Advanced Features:
- Chapter 6: Git Best Practices and Tips:
Introduction
Welcome to "Mastering Git and GuyHub: A Comprehensive Guide to Efficient Version Control."
Whether you're a seasoned developer or just starting your journey in the world of software development, this manual is your roadmap to becoming a Git expert. Git is a powerful and widely used version control system that enables you to manage your codebase, collaborate with teammates, and track changes effectively.
In this guide, we will explore Git from its fundamental concepts to advanced techniques, diving deep into the best practices that will supercharge your development workflow. Along the way, we will cover essential topics such as Branching and Merging, Remote Collaboration with GitHub, Advanced Git Techniques, GitHub's Advanced Features, Git Best Practices and Tips, and much more.
First, we will delve into the fundamentals of branching and merging, where you will learn how to create branches for parallel development, switch between branches effortlessly, and consolidate your work by merging changes. We'll also explore collaborative workflows, such as feature branching and pull requests, which will empower you to work seamlessly with your teammates and contribute to open-source projects.
Next, we'll dive into remote collaboration with GitHub, the industry-standard platform for hosting Git repositories. You'll discover how to set up a remote repository, push and pull changes between your local and remote repositories, and collaborate with others through forking, cloning, and contributing via pull requests. GitHub's advanced features, including issue tracking, project management, and GitHub Actions, will further enhance your development process.
As we progress, we'll explore advanced Git techniques that will take your skills to the next level. We'll cover topics like Git reset and revert, which allow you to undo changes and troubleshoot issues effectively. We'll also explore Git stash, a handy feature for temporarily saving work in progress, and Git cherry-pick, which enables you to selectively apply specific commits to different branches. Additionally, we'll introduce Git bisect, a powerful tool for debugging code by pinpointing the exact commit that introduced a bug.
Finally, we'll uncover a treasure trove of Git best practices and tips that will transform your development workflow. From creating custom Git aliases for frequently used commands to leveraging Git hooks for automating actions, you'll discover techniques to optimize your productivity. We'll also delve into Git configuration settings that allow you to tailor Git's behavior to your preferences.
Whether you're looking to streamline your individual coding process or improve collaboration within a team, this manual has got you covered. The tips and tricks shared in the Git Best Practices and Tips chapter will unlock the full potential of Git, enabling you to work more efficiently and effectively.
Get ready to embark on an exciting journey into the world of Git. By the end of this manual, you'll have the knowledge and skills to navigate Git with confidence, implement best practices, and unleash the power of version control to elevate your software development projects.
Remember, the secrets of Git's best practices and helpful tips await you. Let's dive in and master Git like a pro!
chapter 1: Getting Started with Git Introduction:
Git is a powerful version control system that allows developers to track changes, collaborate on projects, and manage code repositories efficiently. In this section, we will cover the essential steps to get started with Git, including installation, configuration, and basic repository management.
Installing Git:
To begin using Git, you need to install it on your system. The installation process varies depending on your operating system:
Windows:
1. Visit the official Git website at https://git-scm.com/downloads and download the Git installer.
2. Run the installer and follow the on-screen instructions.
3. Once installed, open the Git Bash terminal or use Git commands from the command prompt.
MacOS:
1. Open the terminal on your macOS.
2. If you have Homebrew installed, simply run brew install git to install Git.
3. Verify the installation by running
git --version in the terminal.
Linux:
1. Use the package manager specific to your Linux distribution (e.g., apt for Ubuntu, dnf for Fedora) to install Git.
2. After installation, verify the installation by running
git --version in the terminal.
Configuring Git:
Once Git is installed, you need to configure your name and email address, which will be associated with your commits:
• Set your name:
git config --global user.name "Your Name"
• Set your email:
git config --global user.email "your-email@example.com"
• Creating a Repository:
Before you can start version controlling your projects, you need to initialize a Git repository:
• Initialize a new Git repository:
git init
• Add files to the repository:
git add
• Commit the changes:
git commit -m "Initial commit"
By following these steps, you have successfully set up a local Git repository and made your first commit. Next, we'll explore more advanced topics in Git, including branching and merging, remote collaboration with GitHub, and some advanced techniques to enhance your version control workflow. Remember, mastering Git takes practice and familiarity with its various commands and concepts. The more you use Git, the more comfortable you will become with managing and collaborating on projects effectively. Continue reading the subsequent sections to expand your knowledge and skills in Git and take your version control capabilities to the next level.
Chapter 2: Branching and Merging Introduction:
Branching and merging are fundamental concepts in Git that allow for parallel development, consolidating work, and collaboration among team members. In this chapter, we will delve into the intricacies of branching and merging, providing step-by-step guidance and code examples to help you understand and utilize these concepts effectively.
Branching Fundamentals Creating branches for parallel development:
Branching enables developers to work on different features or bug fixes independently. By creating a new branch, you can isolate your changes and experiment without affecting the main codebase.
Here's how you can create branches using Git:
1. List existing branches:
git branch
2. Create a new branch:
git branch new-feature
3. Switch to the new branch:
git checkout new-feature
Switching between branches:
Git allows you to switch between branches seamlessly, enabling you to work on different tasks or experiment with different code versions. Here's how you can switch between branches:
1. List existing branches:
git branch
2. Switch to a different branch:
git checkout main
3. Deleting branches when no longer needed:
Once a branch has served its purpose or is merged into the main codebase, you can delete it to keep your repository clean. Here's how you can delete branches:
1. Delete a local branch:
git branch -d branch-name
2. Delete a remote branch:
git push origin --delete branch-name
Merging Changes Merging branches to consolidate work:
Merging combines the changes from one branch into another, consolidating the work and ensuring all changes are incorporated into the main codebase. Here's how you can merge branches using Git:
1. Switch to the branch you want to merge into:
git checkout main
2. Merge the desired branch into the current branch:
git merge branch-name
Resolving conflicts during merges:
Conflicts may arise during merges when Git detects conflicting changes in the same file. Resolving conflicts requires manual intervention. Here's how you can handle conflicts:
1. Identify conflicting files:
git status
2. Open the conflicting file and resolve the conflicts manually. Add the resolved file to the staging area:
git add file-name
3. Commit the merge changes:
git commit -m - "Merge branch-name into main"
Collaborative Workflows Feature Branching:
Creating branches for specific features or bug fixes: Feature branching is a widely adopted practice that allows developers to work on specific features or bug fixes in isolation. Here's how you can implement feature branching:
1. Create a new branch for the feature:
git branch feature-branch
2. Switch to the feature branch:
git checkout feature-branch
3. Work on the feature, make commits, and test.
Pull Requests: Submitting and reviewing changes using pull requests:
Pull requests facilitate collaboration and code review within a team. Here's how you can utilize pull requests:
1. Push your branch to the remote repository:
git push origin feature-branch
2. Visit the repository on the hosting platform (e.g., GitHub) and create a pull request from your branch to the main branch.
Reviewers can provide feedback, comment on the changes, and suggest improvements.
Forking and Contributing: Collaborating on open-source projects:
Forking allows you to create a personal copy of a repository, make changes, and contribute back to the original project. Here's how you can contribute to open-source projects:
1. Fork the original repository on the hosting platform (e.g., GitHub).
2. Clone your forked repository to your local machine:
git clone <your-forked-repo-url>
3. Make changes, commit them to your forked repository, and push the changes.
4. Create a pull request from your forked repository to the original repository.
By understanding and implementing the concepts of branching, merging, and collaborative workflows, you will enhance your ability to work on projects efficiently, manage parallel development, and contribute to team collaboration seamlessly. Practice these techniques to become proficient in utilizing Git's powerful capabilities effectively.
Chapter 3: Remote Collaboration with GitHub Introduction to GitHub:
GitHub plays a vital role in facilitating collaboration among developers and teams. It provides a platform for version control, project management, and seamless remote collaboration. In this chapter, we will explore the key features of GitHub and guide you through the process of setting up a remote repository, pushing and pulling changes, and collaborating with others effectively.
Introduction to GitHub Overview of GitHub's features and role in facilitating collaboration:
GitHub offers a wide range of features that enhance collaboration, such as version control, issue tracking, and pull requests. It enables developers to work on projects together, manage code changes, and streamline the development process. Understanding these features will empower you to collaborate effectively with others.
Creating a GitHub account and configuring profile settings:
To get started, you need to create a GitHub account. Follow these steps to set up your account:
1. Go to the GitHub website (https://github.com) and sign up for an account.
2. Configure your profile settings, including adding a profile picture, bio, and relevant details.
Setting Up a Remote Repository Creating a new repository on GitHub:
A repository on GitHub serves as a central hub for your project. Here's how you can create a new repository:
1. Log in to your GitHub account and click on the "New repository" button.
2. Provide a name, description, and select any desired settings for your repository.
3. Click on the "Create repository" button to create the remote repository.
Linking the remote repository with your local repository:
To establish a connection between your local and remote repositories, follow these steps:
1. Copy the remote repository's URL from GitHub.
2. In your local repository's terminal, use the following command to add the remote repository:
git remote add origin <remote-repo-url>
3. Verify the connection using the following command:
git remote -v
Pushing your local repository to GitHub:
Once the connection is established, you can push your local repository to GitHub to make it accessible remotely. Use the following steps:
1. Stage your changes by adding them to the staging area:
git add
2. Commit the changes with a descriptive message:
git commit -m "Your commit message"
3. Push the changes to the remote repository:
git push origin <branch-name>
Pushing and Pulling Pushing local changes to the remote repository:
After making changes to your local repository, you can push them to the remote repository using the following steps:
1. Stage your changes by adding them to the staging area:
git add
2. Commit the changes with a meaningful message:
git commit -m "Your commit message"
3. Push the changes to the remote repository:
git push origin <branch-name>
Pulling changes from the remote repository to update your local copy:
To update your local copy with the latest changes from the remote repository, follow these steps:
1. Ensure you are on the desired branch:
git branch
2. Fetch the latest changes from the remote repository:
git fetch
3. Merge the fetched changes into your local branch:
git merge origin/<branch-name>
Collaborating with Others Forking a repository and cloning it to your local machine:
Forking a repository allows you to create a personal copy of a project. Follow these steps to fork and clone a repository:
1. Visit the repository you want to contribute to and click on the "Fork" button.
2. Clone the forked repository to your local machine:
git clone <forked-repo-url>
Contributing to a project through pull requests:
Pull requests provide a way to propose changes and contribute to projects. Here's how you can contribute using pull requests:
1. Create a new branch for your changes:
git checkout -b <new-branch-name>
2. Make the desired changes, stage them, and commit them.
3. Push the changes to your forked repository:
git push origin <new-branch-name>
4. On the GitHub repository page, click on the "New pull request" button and follow the instructions to submit your changes for review.
By understanding the concepts covered in this chapter and following the step-by-step instructions, you will gain proficiency in remote collaboration with GitHub. These skills will empower you to contribute to open-source projects, collaborate effectively with others, and make the most of GitHub's powerful features.
Chapter 4: Advanced Git Techniques Git Reset and Revert:
Git Reset is a powerful command that allows you to undo changes and move the branch pointer to a specific commit. It can be useful when you want to discard or reset the history of a branch. Let's explore the two main use cases:
1. Resetting changes to a specific commit: To reset your branch to a specific commit, use the following command:
git reset <commit>
This will move the branch pointer to the specified commit, discarding any commits after it. Use caution with this command, as it permanently removes commits from the branch's history.
2. Reverting commits to undo changes: In some cases, you may want to undo changes introduced by a specific commit without discarding the commit itself. The git revert command allows you to achieve this. Here's an example:
git revert <commit>
This creates a new commit that undoes the changes introduced by the specified commit. It effectively applies the reverse patch, keeping the commit in the branch's history.
Git Stash:
Git Stash is a handy feature that allows you to temporarily save changes that are not ready to be committed, enabling you to switch branches or perform other tasks without losing your work. Let's look at how it works:
1. Stashing changes to temporarily save work in progress:
To stash your changes, use the following command:
git stash save "Work in progress"
This command saves your changes in a new stash with a message describing the work being stashed. The changes are removed from the working directory, allowing you to switch branches or perform other tasks.
2. Applying stashed changes later:
When you're ready to reapply your stashed changes, you can use the following command:
git stash apply
This applies the most recent stash and reapplies the changes to your working directory. Alternatively, you can specify a specific stash to apply using
git stash apply stash@{<number>}.
Git Cherry-pick:
Git Cherry-pick allows you to selectively apply specific commits from one branch to another. It's useful when you want to include specific changes without merging the entire branch. Here's how it works:
1. Selectively applying specific commits to different branches:
To cherry-pick a commit, use the following command:
git cherry-pick <commit>
This command applies the changes introduced by the specified commit to your current branch. It effectively copies the commit and applies it as a new commit on the current branch.
Git Bisect:
Git Bisect is a powerful command that helps you identify the exact commit that introduced a bug. It uses a binary search algorithm to quickly narrow down the range of commits to search. Here's how to use it:
1. Debugging code by identifying the exact commit that introduced a bug:
Start the bisect process by running the following command:
git bisect start
Then, mark the current commit as "good" if it doesn't contain the bug or "bad" if it does: git bisect good git bisect bad Git will automatically navigate you to a new commit to test. After testing, mark it as "good" or "bad" until the problematic commit is identified. Git will provide instructions in the command-line interface to guide you through the process. These advanced Git techniques give you greater control over your version control workflow. By understanding and utilizing Git Reset and Revert, Git Stash, Git Cherry-pick, and Git Bisect, you can effectively manage and debug your codebase, making your development process more efficient and reliable.
Chapter 5: GitHub's Advanced Features:
GitHub offers a range of advanced features that enhance collaboration, project management, and automation. In this chapter, we will explore three key features: Issue Tracking and Project Management, Pull Requests and Code Reviews, and GitHub Actions.
Issue Tracking and Project Management:
GitHub provides a robust issue tracking system that allows teams to track and manage tasks, bugs, and feature requests effectively. Here's how you can leverage this feature:
1. Creating and managing issues on GitHub: To create an issue, navigate to the repository and click on the "Issues" tab. Click on the "New Issue" button to create a new issue. Provide a clear title and description, assign it to the relevant team member, and apply labels to categorize the issue (e.g., bug, enhancement). You can also add comments and attachments to provide additional context.
2. Organizing work with project boards: GitHub's project boards help you organize and track the progress of your work. You can create project boards to represent different workflows or stages of development. Add issues or pull requests to the project board, categorize them into columns (e.g., To Do, In Progress, Done), and assign them to team members. This provides a visual representation of your project's status and facilitates efficient project management.
Pull Requests and Code Reviews:
Pull requests are an essential part of the collaborative development process on GitHub. They enable team members to propose and review changes before merging them into the main codebase. Here's how you can utilize pull requests effectively:
1. Creating pull requests to propose changes: To create a pull request, navigate to the repository and click on the "Pull Requests" tab. Click on the "New Pull Request" button and select the source and target branches for the changes. Provide a clear title and description, explaining the purpose of the pull request and any associated issues. Once created, team members can review the changes and provide feedback.
2. Collaborating on code reviews and providing feedback: GitHub's code review system allows team members to collaborate and provide feedback on proposed changes. Reviewers can add comments directly on the pull request, highlighting specific lines of code or suggesting improvements. Discussions can take place, allowing for a thorough review process before merging the changes. This ensures the quality and maintainability of the codebase.
GitHub Actions:
GitHub Actions is a powerful feature that enables you to automate various tasks, such as building, testing, and deploying your projects. Here's how you can leverage GitHub Actions:
- Configuring workflows and automating tasks using GitHub Actions: Create a workflow file (e.g., .github/workflows/main.yml) in your repository to define the desired actions and triggers.
A workflow consists of jobs that execute a series of steps. You can use pre-defined actions from the GitHub Marketplace or create custom actions. Examples of tasks you can automate include running tests, generating documentation, or deploying to a server. GitHub Actions provides a rich ecosystem of community-developed actions, allowing you to leverage existing solutions and customize your workflows to meet your project's specific requirements. By utilizing GitHub's advanced features like Issue Tracking and Project Management, Pull Requests and Code Reviews, and GitHub Actions, you can streamline collaboration, improve code quality, and automate repetitive tasks. These features empower developers to work more efficiently, ensuring a smooth and productive development experience.
Chapter 6: Git Best Practices and Tips:
In this chapter, we will explore several Git best practices and tips that can enhance your productivity and streamline your development workflow. We'll cover topics such as Git Aliases, Git Hooks, Git Configuration, and Useful Git Tips and Tricks.
Git Aliases:
Git Aliases allow you to create custom shortcuts or abbreviations for frequently used Git commands. This saves time and reduces the need to type long and repetitive commands. Here's how you can create Git Aliases:
To create a Git Alias, open your terminal and enter the following command:
git config --global alias.<alias-name> '<git-command>'
For example, to create an alias "co" for the "checkout" command, you can run:
git config --global alias.co'checkout'
Now, you can simply use git co instead of git checkout in your terminal.
Git Hooks:
Git Hooks are scripts that can be executed before or after certain Git actions, such as committing changes. They allow you to automate custom actions or perform additional checks before Git operations are completed. Here's how you can configure Git Hooks:
Git Hooks reside in the .git/hooks directory of your Git repository. You can create a shell script or any executable file with the desired actions. For example, to create a pre-commit hook that runs linting checks before each commit, follow these steps:
1. Create a file named pre-commit (without an extension) in the .git/hooks directory.
2. Add your desired actions or commands to the pre-commit file, such as running linting tools.
3. Make the file executable by running chmod +x .git/hooks/pre-commit.
Now, each time you make a commit, the pre-commit hook will execute the defined actions.
Git Configuration:
Git allows you to customize its behavior through various configuration settings. This includes setting your name and email, enabling colorized output, defining default branch names, and much more. Here's how you can customize Git's behavior:
To configure Git settings, you can use the git config command with the --global flag to apply the settings globally:
git config --global <setting-name> <setting-value>
For example, to set your name and email address:
git config --global user.name "Your Name"
git config --global user.email "your@email.com"
You can explore other configuration options in the Git documentation and adjust them according to your preferences.
Useful Git Tips and Tricks:
Here are some handy Git tips and tricks to enhance your Git usage:
1. Use git log with options like --oneline or --graph to view a simplified or graphical representation of commit history.
2. Employ interactive staging with git add -p to selectively stage changes.
3. Utilize git rebase to integrate changes from one branch onto another or modify commit history.
4. Leverage git cherry-pick to apply specific commits to different branches.
5. Take advantage of Git's branching model, using branches for new features or bug fixes.
These are just a few examples of the many tips and tricks available to optimize your Git workflow. As you become more proficient with Git, you'll discover additional techniques that suit your specific needs. By following Git best practices and implementing these tips, you can effectively manage your codebase, streamline collaboration, and improve your overall development experience.
Congratulations on completing the journey from beginner to pro in mastering Git and GitHub! You now have the skills and knowledge to effectively manage your codebase, collaborate with others, and streamline your development workflow. Embrace the power of version control and leverage the features offered by Git and GitHub to take your projects to new heights. Remember, continuous learning and practice will further enhance your proficiency. Happy coding and collaborating! Note: This manual provides a comprehensive overview of Git and GitHub, including command-line examples and instructions. It's important to remember that mastering these concepts also involves hands-on practice and exploring additional resources as you continue your journey as a developer.